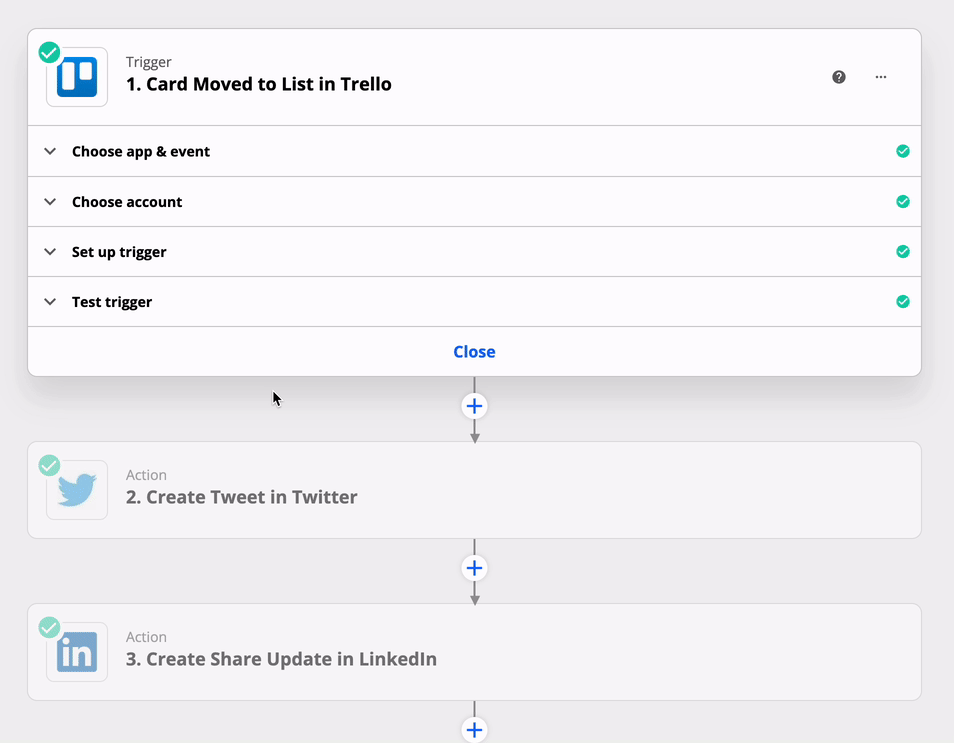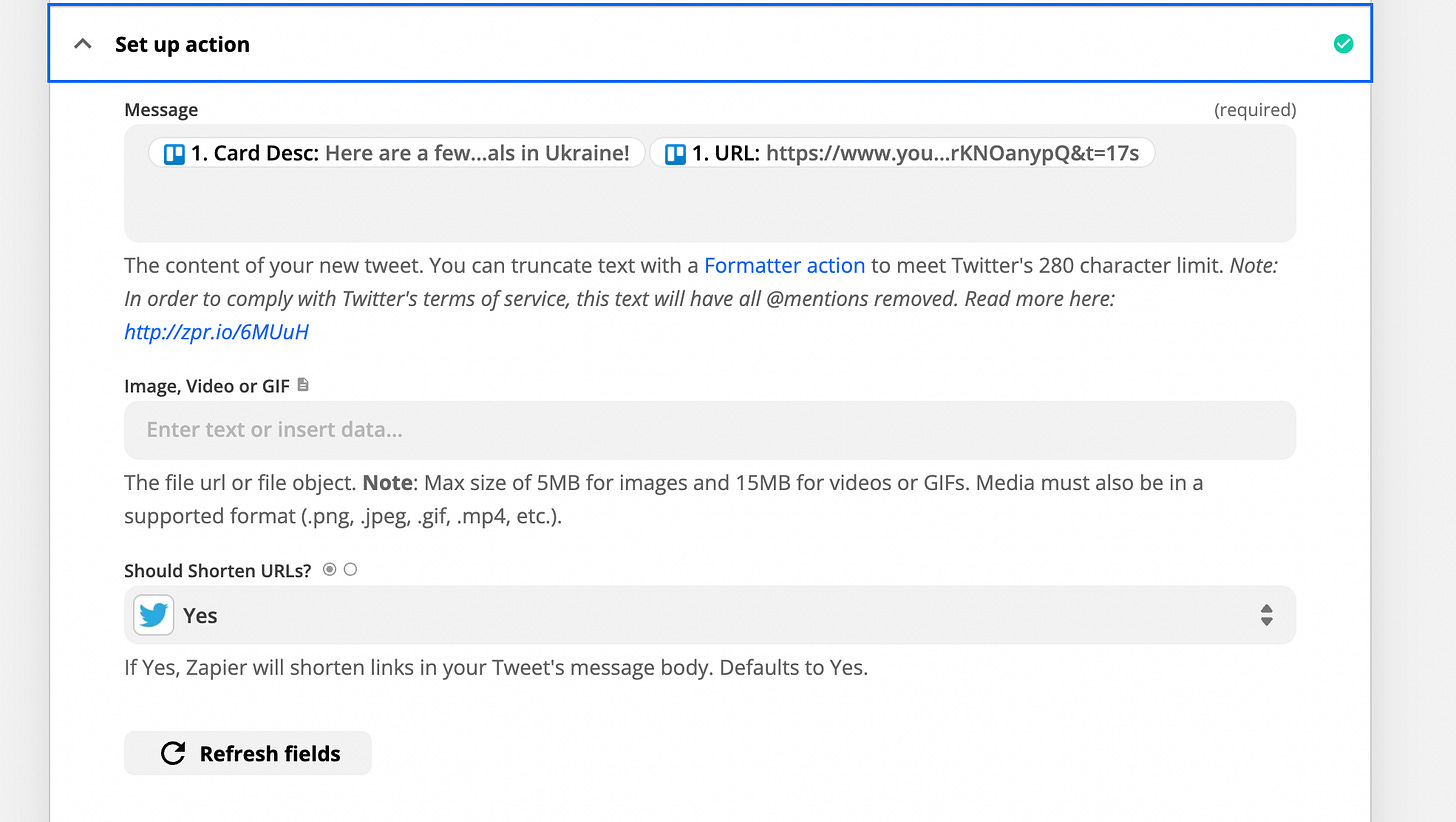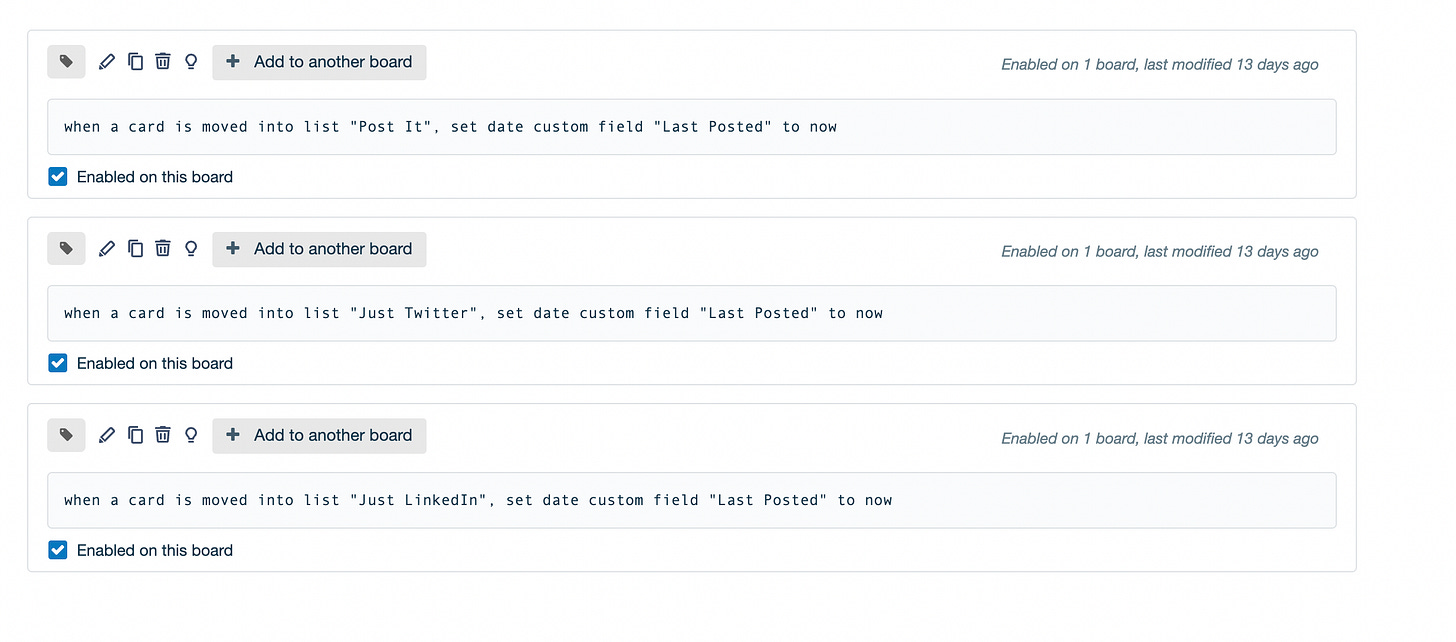In case you missed the live session earlier today, you can still check out a recording here.
But if you’d prefer to read, here’s a list of the steps below and how you can set this up!
Ingredients
Trello board
Zapier account
Twitter account
LinkedIn account
(I chose Twitter and LinkedIn since that’s where I’m most active, but you could set this up with Facebook and I believe Instagram with Zapier if you wanted!)
Set up your board
Start by setting up your board with the lists you’d like. I preferred having two lists to hold content. One was for links to content that I’d later add text with for a post, and the other was for “ready to post” content (aka, it had a description and a URL).
Links
Post Bank
Then I added a couple more lists for where I wanted to post.
Post It
Just Twitter
Just LinkedIn
Lastly, I added a list for keeping track of content that was just posted that day so I would not post it again immediately (more on that in a bit).
Recently Posted
Should look like this.
Create your custom fields
Create two custom fields.
One a text field that we’ll call `URL` (or whatever you want. I called it URL cause it’s the field that would hold the link.)
The other one is a date field that I called `Last Posted`. Should look like this.
Set up some sample content
Make a few cards that we can use in your `Post Bank`. I prefer to use the name as a short reminder of what the content is, the card description as the post message itself, and the URL custom field with the link to the content. You could also create a custom field called `Post Message` and have your content there!
Now let’s head to Zapier.
Create your Zapier automation rules
If you’ve never used Zapier before, don’t stress—it’s easy to use and you don’t have to know any code! If you’ve done any automation in Trello, you’ll feel right at home as it’s set up similarly with triggers and actions. If you haven’t, well don’t worry, I’ll walk you through it!
You can just copy my Zap with this link and hook it up to your Trello board and social accounts, but here’s the play-by-play if you’re curious.
Zaps tie your apps together, and they consist of a) a trigger (something that happens), and b) one or more actions (what to do when that thing happens).
We’re going to set up a zap that says when a card is moved into a list, make a post on Twitter and a post on LinkedIn with content from that card.
Set up your trigger
Here’s how the trigger should look.
You want to use Trello, and the `Card Moved To List in Trello` event.
Then you’ll need to add your Trello account and select which board and list you want it to look for new cards in. Just leave the “Card” option blank to default it to any cards that end up in that list.
Zapier will read the data that is on each of those cards and let you reference them in the next steps (like Butler variables!)
Set up your “Create Tweet” action
Click the plus button to add another action. We’ll select the “Twitter” app and select the `Create Tweet` event.
Connect your Twitter account and then define what you want to post as the tweet. This is where you’ll insert information from the card that was moved into the list. I set the tweet copy to be the Trello card description (but yours could be the custom field `Post Message` if you chose that) and then added the custom field `URL` right after the description.
Should look like this.
Set up your “Share Update” on LinkedIn action
Now we’ll do the same thing for LinkedIn.
Click that plus button to add another action. Then select LinkedIn for the app, and the event should be `Create Share Update`
Your action should look similar to Trello, but you have a unique field where you can place a content URL, which is ideal because it will format it nicely in your post.
It should look like this.
Click review and continue on all the steps, and turn on your zap! (You’ll know it’s turned on if you go to https://zapier.com/app/zaps and see it with a little green toggle next to it, like this.)
I made two more Zaps that are almost the same as the one we just walked through, but only include one channel. For instance, if I only want to post something to Twitter, it looks for a card that moved into the `Just Twitter` list and then only does the `Create Tweet` action and same for LinkedIn zap.
Now head back to your Trello board and try it out!
Once you move a card to your `Post It` list, then head to your Twitter and LinkedIn pages to see the post live! In some cases, you might have to wait a few minutes for the event to trigger, but as I’ve been playing with this, it’s been happening almost instantly.
I posted this from my Trello board!
Add more automation to make it even better!
Pretty useful already, but I added a few Butler rules to make it even better.
I didn’t want to post the same content over and over, so I created a Butler rule to set the custom field `Last Posted` date to the current date whenever a card is moved into `Posted` (or `Just Twitter`, or `Just LinkedIn`).
I made a Calendar Rule to move cards in any of those three lists to “Recently Posted” at the end of each day.
And then those cards will sit in that list out of my way until it’s been long enough that I deem them ready to be posted again! I have another Calendar Rule that checks every Saturday for cards in that list with a `Last Posted` date more than 7 days ago, and then moves those cards back to the `Post Bank` list!
That way if something is available in my post bank, I know it’s been at least a week since I shared that post.
Schedule a post
Want to schedule posts? Easy. Just add a Butler due date rule that moves a card to `Post it` when it’s due. (That will then trigger it to move into the list and Zapier will post it.)
You could get fancy with this and apply labels to move it to a specific list based on if it has the Twitter label or LinkedIn label (or otherwise assume it’s meant for both!)
Spruce it up
You can also add labels to categorize your content and checklists for creating necessary items to go with the content. If you wanted to turn this is into a whole content planning board and not just a social publisher, that would be easy to do!
Let me know if you have any questions or ideas or wishlists here, and I’ll help you out!