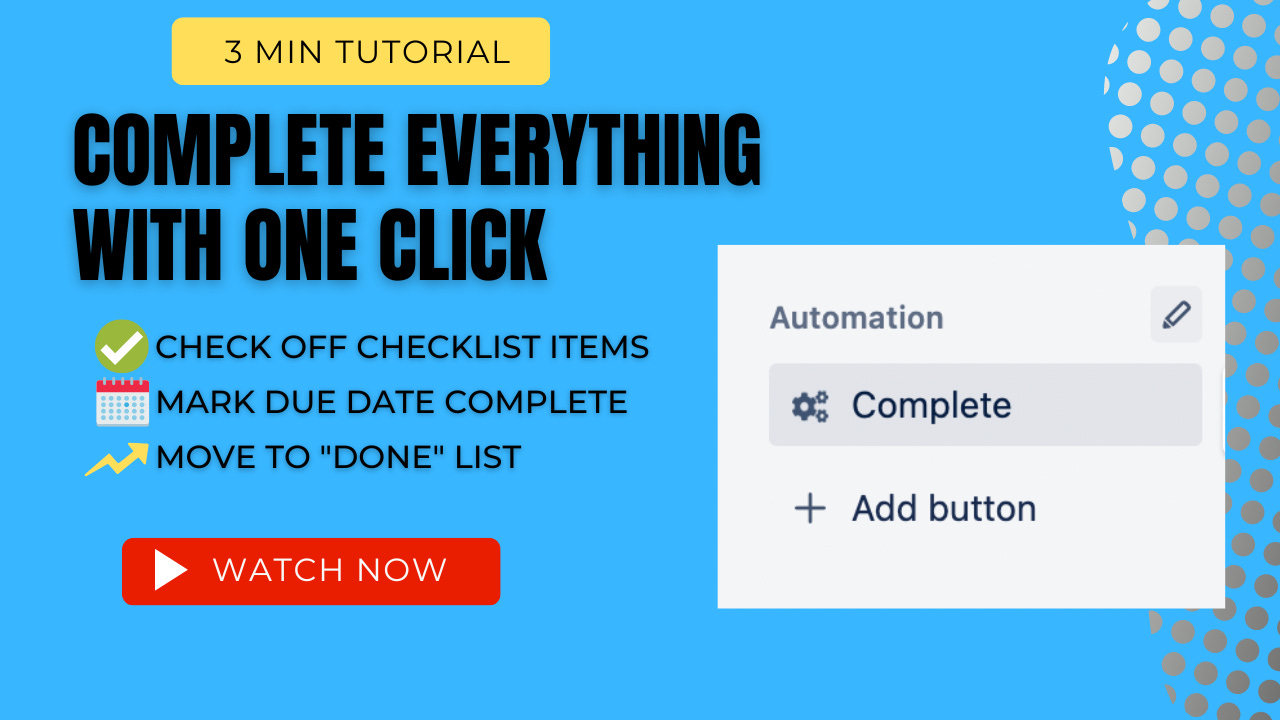There are a variety of ways to “complete” an item in Trello.
Let’s say you’ve got a card for creating a blog post. You probably have a due date field on it. And probably a checklist with various items. And if you are using a Kanban/Scrum style board, you probably have a list you move cards to once they’ve been completed.
So let’s say you do that final step to push that blog post over the finish line.
What do you do now?
Do you check off the last item in your checklist, then check off the due date, and THEN drag the card to the “done” list?
Nah that feels like way too much work.
Just build a single button that does it all.
And it’s easier than you think! Here’s how.
Prefer to watch? Scroll the bottom to watch a video explaining how it works and how to set it up.
Automation —> Card Buttons
If you’ve never used Trello automation before, I’m about to blow your mind. You can do a million things with automation from moving cards, setting due dates, assigning members, posting comments, etc.
But we’ll pause on all those things for now and focus one just one.
Card buttons
You can create buttons to add to your card and then tie specific actions to them.
Even if you’re using the free version of Trello, you can still utilize these automations!
Head to Automations from the top toolbar of Trello, and then select “Buttons”. Now click the blue button that says “Create button”.
You can name your button and give it an icon. I used a thumbs up and just called it “Complete”.
Tell the button what to do
Now you tell the button what you want to happen when you click it on a card!
This is where you can get really creative… click around on the different sections to see all the actions. I chose to move a card to a specific list, complete the due date, and check off everything in the checklists.
But you could even add more things, like posting a comment and tagging everyone on the card with a message saying “it’s completed”, or sending an email to your team, or adding/removing labels or members… the world is your oyster!
Pick the action you want and select the blue plus icon after it to add it to your recipe.
When you’ve picked all the actions you want, click the Save button in the top, and you’re ready to try it out!
Does it really work?
Yes! It’s awesome!
Rather watch?
Don’t worry, if you’d prefer to watch this instead…. here ya go