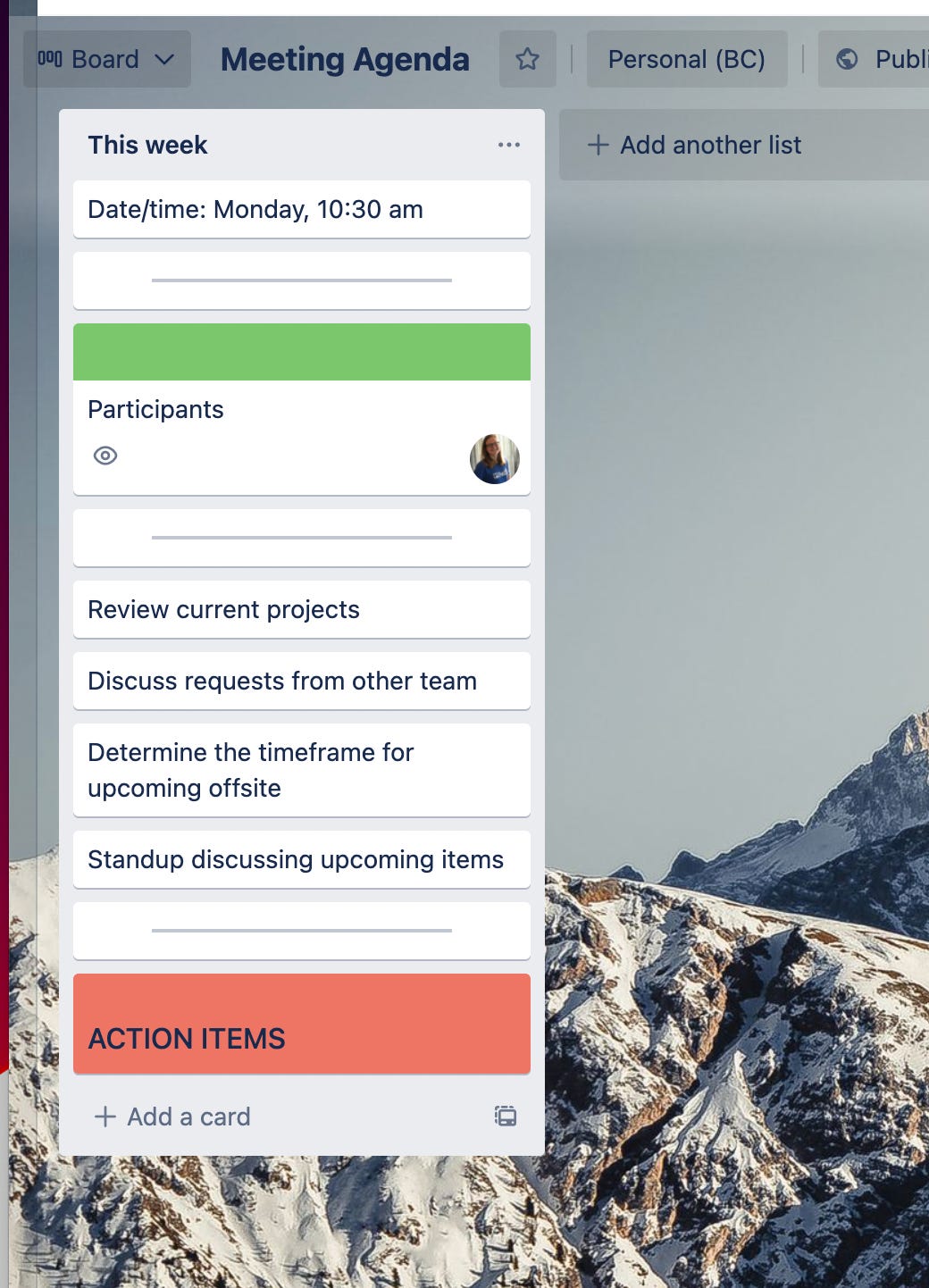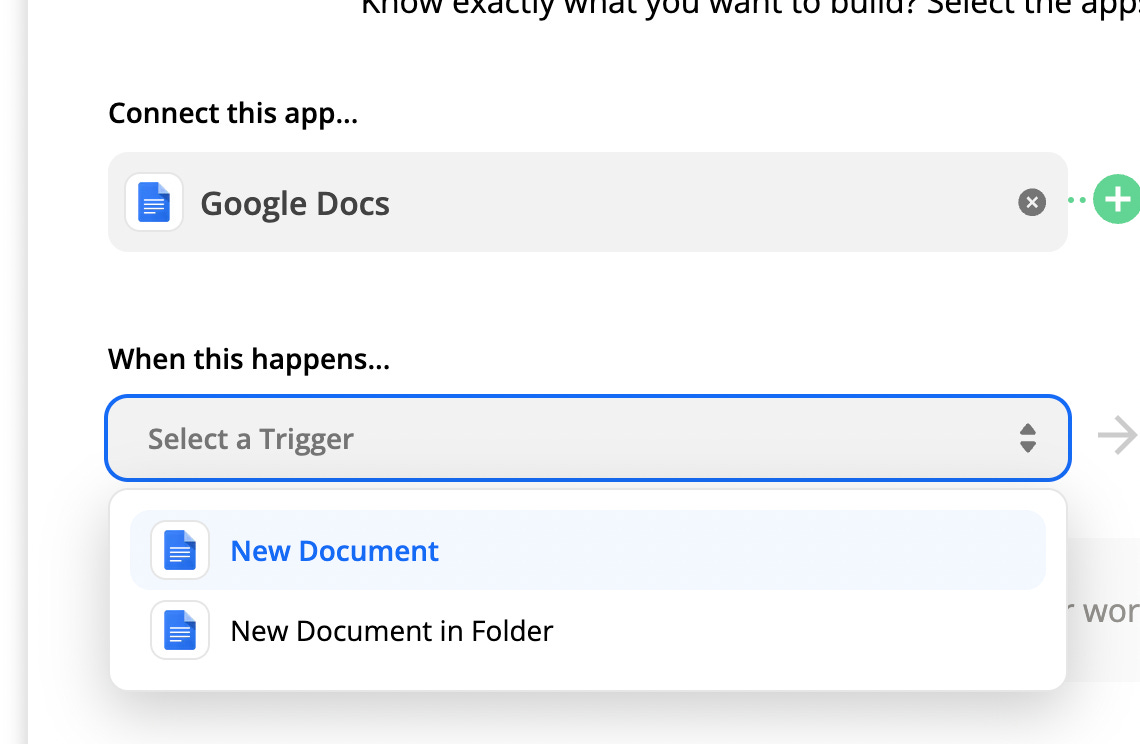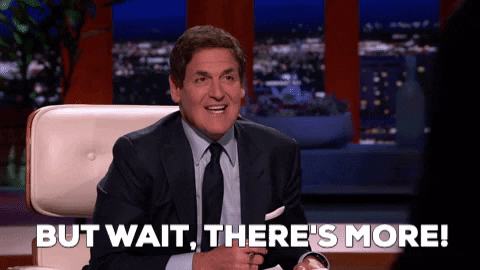Meetings without agendas often end with one thing: Everyone saying “Well that could have been an email.”
If you want to avoid that, it’s super easy to create an agenda and while there are many tools that can be used to do that, I think the most common is a Google Doc. And don’t get me wrong - there’s nothing wrong with a good Google Doc and they often serve as meeting agendas just fine. But I decided to compare Google Docs to Trello for creating meeting agendas.
So here you are! Welcome to my Ted Talk. Let’s get started. (If you’d prefer an actual video version of this, your wish is my command.)
Structure
Let’s start by talking about how you can structure a meeting agenda in Google Doc and in Trello so we can compare.
Standard Google Doc structure will probably look something like this:
Easy enough. Simple, easy to view on one screen. Now, how might that look on Trello?
Similar format, with a list being the document, and each card is an agenda item. You can add notes from each agenda item as the card description, and then create new cards below for action items (or use comments!) You could structure this a couple of ways and have action items as cards below, or you could incorporate them in their agenda items as checklist cards.
No ratings on this as I just want to set the scene 😊
Ease of set up
Google Doc: This is pretty easy to set up because you might have noticed that in your Google Calendar, you can click “Take Meeting Notes” and it will create a document that looks pretty similar to the one I created above, with some data already prefilled.
So you can’t beat that. One click and you’re ready to go. You still need to type in the actual things you want to discuss, but it’s all ready to go right there. You’ll still need to add this file to your Google Calendar invite and share it with your team, but fairly simple. If you decide to create a custom agenda, you’ll have to tweak it each time. You can also type a person’s name next to an item to show who owns which item, but it’s not visually very clear.
Trello: I recommend using a list in Trello for each meeting, but you could use a card or a board. In any case, it’s not too hard to create a templated list/board/card that has the format that you need, then copy as needed and fill in with the relevant details for this specific upcoming meeting. You’ll still need to share with the team. If you want to keep track of who owns each item on the agenda, you can add them to a card they can visualize their items and see which ones they’re responsible for.
🏆 : Let’s call it a tie. Google Docs offers some quick automation for creating a templated doc. But it’s not that hard with Trello and being able to add members to visualize who owns what items in the meeting is a pretty nice feature.
Threading previous meetings together
Google Doc: If your team has a recurring meeting, you might keep all of those in a single Google Doc, but then you have to scroll up and down to find the meeting you want. You could use Bookmarks and a Table of Contents at the top, but that’s about as organized as you’re going to get, and there’s not an easy way to group information (like who was assigned what, or what were the action items).
Trello: Keeping recurring meeting agendas together is super easy in Trello, especially if you make each meeting a list. Just swipe left and you’ll be able to scroll through the notes of each meeting. By applying filters, you can easily see which action items or agenda items relate to you or have labels for specific projects or view them in a calendar of due dates!
🏆: Trello gets the gold here. Quickly swipe across to see the various occurrences, and then scroll down on the week you’re interested in for details. Filtering a board helps you be able to find exactly the information you need and see it grouped in the way you’d like.
Getting people to access/use the agenda
Google Doc: Everyone is familiar with Google Drive these days, so it should be pretty easy for everyone to open up and contribute to it.
Trello: If your team isn’t already using Trello, there might be a bit of a learning curve here. But once they do, it should be smooth sailing. Adding an agenda item is as simple as hovering over a spot on the list, typing “N” and then typing the agenda item.
🏆: I have to give Google Docs the W here. Everyone is using Google Docs and there’s no explaining how to access something or what’s a list/card/board. If your whole team is comfortable using Trello, it won’t take much coaching though!
Taking action on follow up items
Google Doc: As you go through meetings and come up with follow-up tasks, you can add them to a section of your Google Doc agenda. Google Docs has a feature that lets you “assign” items to somebody, but that doesn’t really do much other than give it a fancy comment box and send them a notification. As far as I know, there’s not a great way to see all the action items you have except for scrolling through the doc or searching in Google Drive for `followup: any` and then seeing the list of documents (but not tasks). You also might have to scroll into the task and look to see when it’s due.
Trello: When you have a follow-up task, you can just create a new card in Trello and assign it to the person who needs to follow up. You can add due dates so it’s clear when the task needs to happen (and this way the person added will also get reminders about it). You can filter the board by the due date and/or by the person assigned so you can clearly see what action items are for you and when they’re due. If you add labels, you can filter by specific tasks. You can also visualize them in a Calendar View which helps you see those tasks over time.
🏆: Google Docs is… NO COMPETITION for Trello here. Trello makes it so easy to keep track of action items and gives each person the control and views they need to be able to move those items forward with clear accountability of who owns what.
Automation
Google Doc: I mentioned the automatic creation of a document from a calendar invite, but other than that, there’s not a clear path to automating much more. Even Zapier can’t really save you here as the triggers for Zapier pretty much only work with “when a new Doc is created”, not when certain text is added.
That doesn’t give a lot of options for automation.
Trello: Trello on the other hand offers a plethora of automation, thanks to Trello’s native automation features. For instance, you could set up a Rule that when you add a comment in a card that starts with a name, a new card is created with that comment text and assigns it to the member (an easy way to create action items). You could also create a rule that automatically assigns a specific due date based on the list it falls in or based on when the card was created (great for saying "tasks should be completed within one week of when they’re created). You could also create a rule that archives cards that are not assigned to members or do not have
🏆: Trello wins with some pretty robust automation features. Not that your meeting agendas typically need much automation, but when they do, Trello makes it much easier to handle when you do need it.
So what’s better: Trello or Google Docs?
You probably knew where this article was going, but I personally recommend Trello for the following reasons:
It’s easier to assign owners (and visualize who owns what, both in terms of the agenda and action items)
Just copy a list to create a new meeting template
Visualize due dates for discussed action items
Labels sort the agenda and action items by projects or category
View trends and common categories from previous meetings
Automation possibilities
Although if your team isn’t already using Trello (esp for meetings), it might require a bit of a learning curve but don’t worry. I’ll make it easy for you! First of all, feel free to use this Meeting Agenda Template board and copy it for yourself.
If you’re a paid subscriber, I’ve created this 5 min video that you can show your team that will show your team how to have a successful meeting with Trello. Just share this with your team and after five minutes, you’ll be ready to save time in your meetings, stay on task, and get things done. (Oh, and you’ll be able to review all your successful meetings and notes from them with ease.)
Not a paid subscriber? You’ll need to subscribe to access this video! If you are a paid subscriber, keep scrolling to watch. Don’t worry, I’ll wait.
Keep reading with a 7-day free trial
Subscribe to How To Trello to keep reading this post and get 7 days of free access to the full post archives.