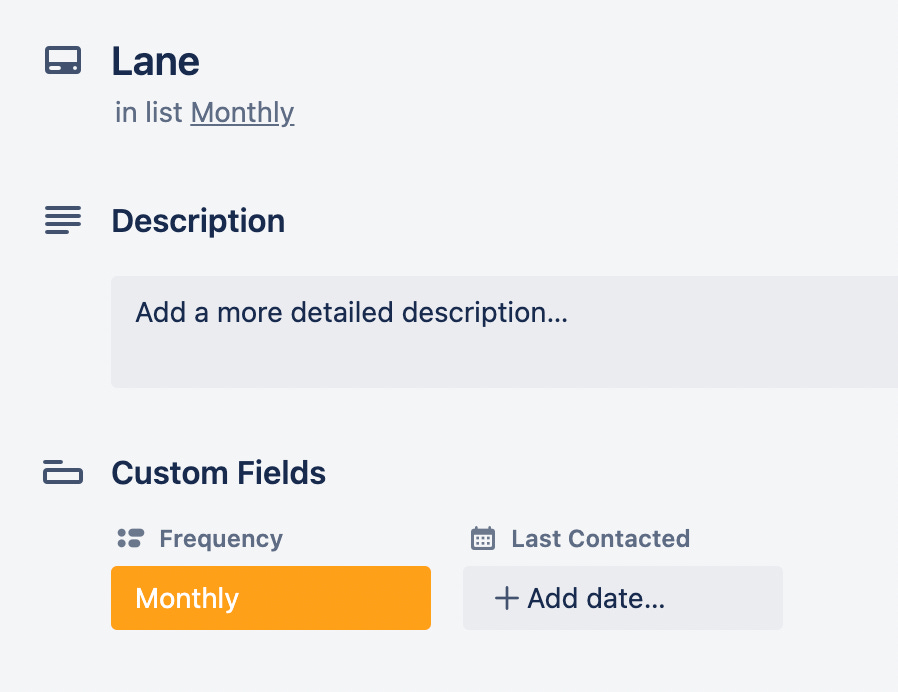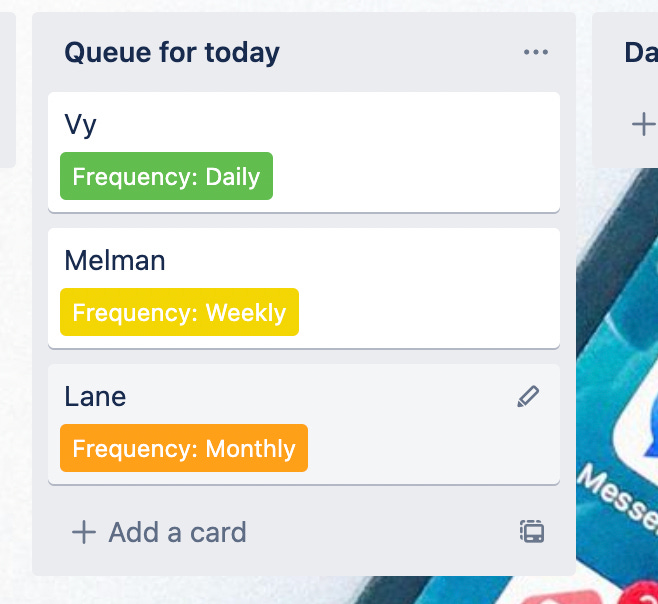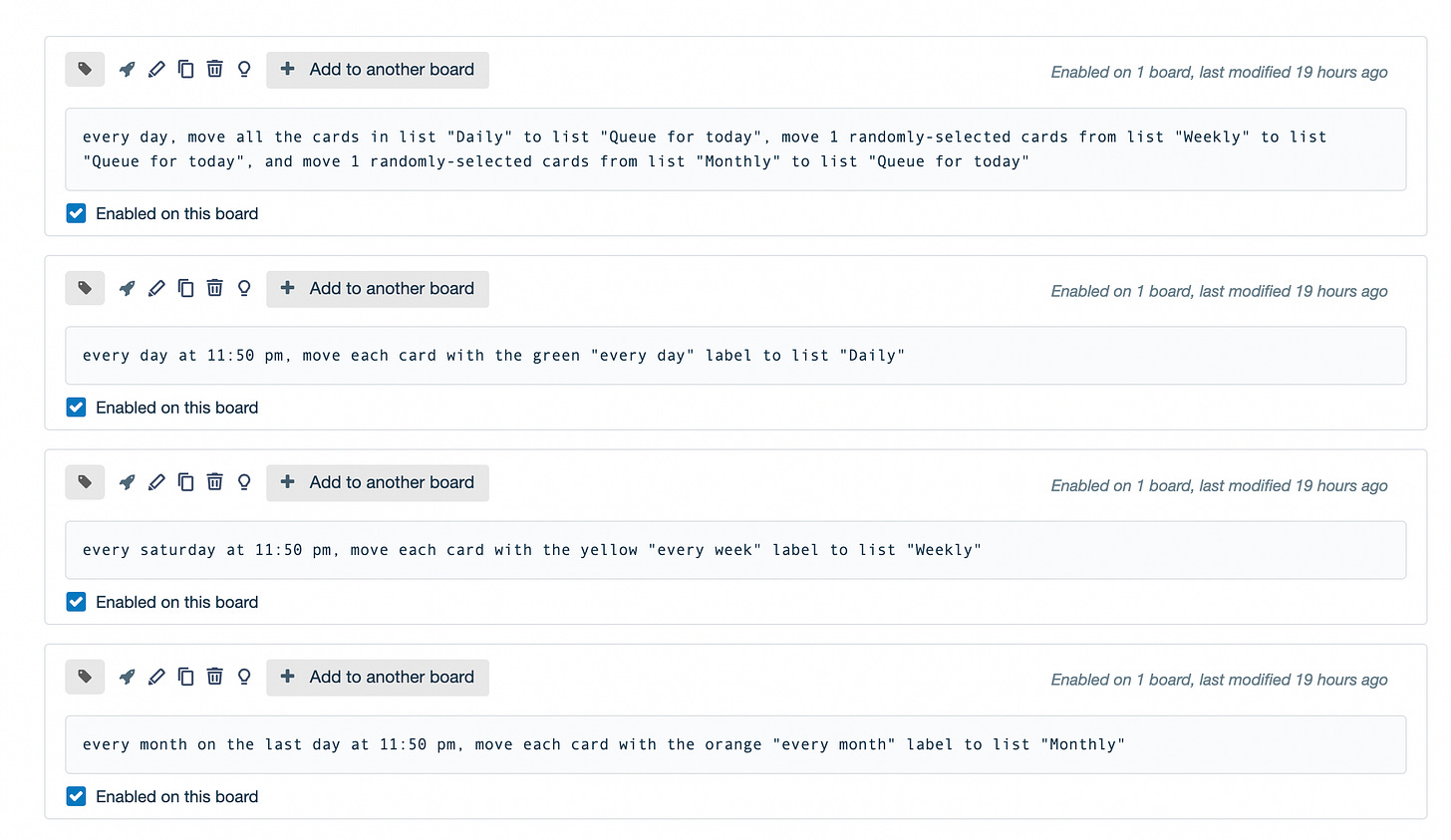How often have we all caught up with someone that we haven’t talked to in years, and thought, “Man that was great, we should talk more often.” But then we get caught up in life with other stuff and totally forget to reach out.
🙋♀️
A friend mentioned that they wished there was an app that you could put contacts in, and then get reminders based on the frequency you want to contact them. And not things like calendar events that you can just ignore and totally forget it was there, but something you have to actually acknowledge.
Well, I’m sure it would be really cool to have an app like that, but it made me think that I could probably make something like this in Trello. So I did!
And you can use it too.
What does it do?
Add a new contact to the board by creating a new card and setting the frequency you’d like to reach out to them:
As soon as you set the frequency, they’ll automatically be added to a list based on that frequency.
Every day, cards will be added to your “Queue for the Day” list. It will grab every contact from your “daily” list, and randomly select one from your weekly and monthly lists.*
You can see who to reach out to today and if you reach out to them, you can select the “contacted” button, which will move them to the Recently Contacted List and stamp the Last Contacted custom field date with the current time. This removes them from the daily queue but also prevents them from coming up again the next day instead of another contact that you haven’t reached out to yet.
You could also choose to “snooze” the contact, which sends them back to their opriginal list of daily, weekly, or monthly, and they could be randomly queued up for you another day. This is an ideal option if you know you won’t be able to contact them today but want a reminder to do it again soon.
You can also just leave contacts in the queue and get to them as you have a chance, and double down tomorrow to reach out to more folks.
Periodically, the Recently Contacted List will be cleaned out.* For example at the end of every day, the “Daily” cards will go back to the Daily list, ready to be queued up for tomorrow. At the end of the week, all the weekly contacts will go to their Weekly list to be queued up for the next week, etc.
Well, that’s cool. How does it work?
I was hoping you’d ask!
Once you copy the template, there’s a few more steps you’ll need to take to get this working, and you might need to tweak it a bit based on how many contacts you add.
* For these things to happen automagically, you’ll need to set up a few rules in Trello automation. But don’t worry, I’ve got the rules figured out, you’ll just need to set them up!
Copy the template from this page. NOTE: you will need to have Trello Standard to utilize custom fields. (It’s only $5/mo and custom fields are pretty useful even aside from this use case, so it’s worth it in my non-biased opinion :) ).
Start by heading to Automations by clicking that button in your toolbar on the board.
From there, click “Buttons” and you’ll arrive at Card Buttons.
Create two buttons, one for “Contacted” and one for “Snoozed”. This is how each rule should look.
Did you know that you can reference Custom Field values in automation? Yep it’s awesome! Just use {{%FieldName}}. For the snooze rule, I used {{%Frequency}}, and those options are the same as the Frequency list names.
Now, head to the “Calendar” section on the left side to set up the rules for queueing up the cards, and sorting them back to the original queue after you’ve chatted with them.
Make sure you’ve got all four rules set up.
NOTE: Depending on the number of contacts you have in each list, you may need to play with the number of cards randomly added! For instance, if you have 7 or fewer people you want to contact each week, that works great. But if you have 10, you will need to update the automation to “move 2 cards every day from the Weekly list instead of just one”.
Let me know if you need any help tweaking this to your ideal setup! I’m happy to help! Just comment below.
I also created this video demonstrating how it works and how to set it up.